如何在Mac电脑上截取屏幕截图
如何在 macOS 上截取屏幕如果您想知道如何在 Mac 计算机上截取屏幕截图,本快速指南将概述您可以使用 macOS 中的快捷方式和截屏工具截取屏幕上当前内容图像的所有不同方式。如果您已从Windows操作系统转移到 macOS,您可能会缺少Windows Snipping 工具,或者您可能只是希望对您在 Mac 屏幕上捕获的区域有更多的控制。Apple 提供了一个与 Windows 版本类似的应用程序,它允许您选择屏幕区域并将它们直接保存到剪贴板或 MacBook 或 iMac 计算机上的指定位置。
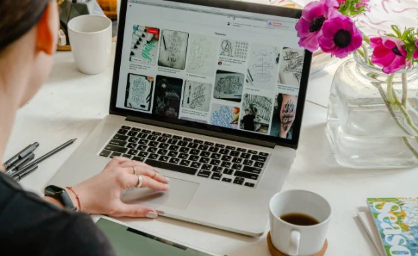
在 Mac 计算机上截取屏幕截图的快捷方式
Mac 键盘快捷键 Shift + Command + 3
1.首先让我们介绍可用于截屏的 Mac 快捷方式。第一个是Shift + Command + 3获取整个屏幕的完整副本,默认情况下会将图像直接保存到桌面,尽管这可以更改,并将在本文后面讨论。
Mac 键盘快捷键 Shift + Command + 4
2.您可以使用的第二个 Mac 快捷方式是Shift + Command + 4允许您选择桌面的一部分来捕获并保存为图像文件,然后您可以通过社交媒体、电子邮件、iMessage 共享或简单地保存到您的照片库以供参考。
3.最后,您可以在 Mac 上截取屏幕截图的第三个 Mac 快捷方式是Shift + Command + 5它将打开屏幕应用程序并在任何 Mac 计算机上工作,类似于 Microsoft 以 Windows Snipping Tool 的形式提供的.
一个工具栏将出现在屏幕底部,如上图所示,带有五个图标、选项选项卡和一个捕获按钮。在选项选项卡下,您可以更改默认保存位置,允许您从桌面、文档、剪贴板、邮件、消息、预览或您指定的其他自定义位置中进行选择。在选项部分中,您还可以设置计时器以在 5 秒或 10 秒后捕获屏幕截图。最后,还提供了显示浮动缩略图、记住上次选择以及显示或隐藏鼠标指针的功能的选项。
Mac 上的屏幕截图选项和录制屏幕视频
Mac 选项窗口
从左到右的图标开始,第一个图标允许您捕获整个屏幕,将鼠标悬停在每个图标上将为每个图标提供标题。然后左起第二个图标允许您捕获带有窗口框架的选定窗口,下一个图标允许您捕获选定部分。最后,中间的两个图标允许您录制屏幕的视频捕获,从而允许您录制整个屏幕或仅录制您指定的选择。视频也会保存到您在“选项”部分中指定的同一目录或位置。
标签: Mac电脑
