如何在窗口中拆分屏幕并提高工作效率
Windows有很多不同的方法来提高你的生产力,以及你可以使用的简单技巧,使生活更轻松。一个是拆分筛选,因此您可以保持Windows并排并排,并轻松地在应用程序,浏览器等之间跳转。
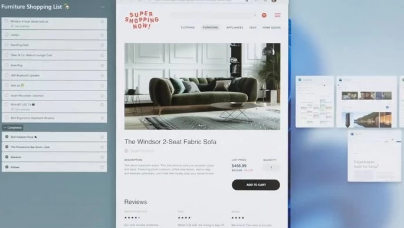
不过,这些工具比您想象的要多,包括多桌面选项、贴靠布局和应用程序分组。
因此,请继续关注我们,因为我们将指导您完成各种分屏选项以及如何使用它们。
视窗 10 提示和技巧:以下是微软最新视窗操作系统的一些基础知识
如何在窗口中贴靠应用
Windows 10和Windows 11都提供了“贴靠”应用程序的功能,这基本上使它们粘在屏幕的一部分并自动适应一定大小,因此您可以将其他应用程序贴靠在不同的位置并创建并排的分屏布局。
这非常容易做到,一旦你掌握了它的窍门,它就非常直观:
将光标放在要对齐的第一个应用程序的上边框上
左键单击边框并按住它
将应用程序拖动到屏幕的一侧,即朝向显示器的边缘
然后,您应该会看到一个不透明的轮廓,该轮廓填充了应用程序后面的屏幕
松开鼠标按钮
然后,此操作应已将应用程序贴靠到屏幕的一侧。然后,你可以以相同的方式将另一个应用程序拖动到屏幕的另一侧,这会将其与另一侧对齐,以便两个应用在分屏视图中并排显示。
如果在执行此操作时,您发现您拖动的应用程序已缩小到其正常大小的四分之一,那么恭喜您发现了另一种分屏方式。如果您想要四个应用程序,每个角落一个,请按照以下步骤操作:
将光标放在要对齐的第一个应用程序的上边框上
左键单击它并将其拖动到屏幕的右上角
释放它,当您这样做时,将显示其他打开的应用程序的视图
单击要在其下方显示的另一个
观看显示
对屏幕左侧的其他应用重复此过程
如果要避免这种情况,请确保将应用程序拖到屏幕一侧的中间。
如何调整分屏窗口的大小
将窗口放入分屏视图后,仍然可以调整其大小。可能是您希望一个窗口比另一个窗口大。这也很容易做到。
对于应用程序,将光标并排放在中间,您将看到出现调整大小图标。单击它并向任一方向拖动它。这将缩小一个窗口并放大另一个窗口。执行此操作,直到您对每个窗口的大小感到满意为止。
使用快捷方式快速捕捉
使用 Windows 键盘快捷方式,可以更轻松地快速贴靠应用程序并创建分屏视图。
请按照以下步骤快速贴靠应用:
通过单击应用程序使应用程序“处于活动状态”
然后按住键盘上的 Windows 键以及向左或向右箭头以向左或向右移动
单击第二个应用,然后使用相反的箭头重复该过程,以另一种方式贴靠它。
标签:
