如何在Mac上使用分屏
如果您拥有一台AppleMac电脑并想知道如何使用Apple在其macOS操作系统中推出的新拆分视图功能。如果您运行的是ApplemacOSCatalina或更高版本,本快速指南将带您了解如何在Mac上分屏。方便的Mac拆分视图允许您使用两个应用程序填满屏幕,而无需手动移动和调整Windows大小。
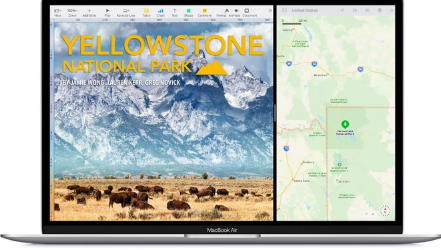
Apple还在其运行iPadOS的iPad系列平板电脑上提供了此功能。使您能够在您最喜欢的文字处理器或书写应用程序旁边快速参考其他文档,或者在屏幕另一侧做笔记时简单地参考地图或其他应用程序。
检查您是否想知道如何使用拆分视图的第一件事是确保您有“显示器有单独的空间”。在AppleMenu>SystemPreferences>MissionControl部分中,确保启用此选项。一旦您检查以简单地进入拆分视图:
1.只需将鼠标指针悬停在Mac上软件应用程序窗口左角的全屏按钮上。这是绿色圆圈,箭头指向屏幕的左上角和右下角,通常用于最大化窗口。
2.将鼠标悬停在绿色圆圈上后,将出现选项,允许您进入全屏模式,将窗口平铺到屏幕左侧或将窗口平铺到屏幕右侧。
3.选择您希望拆分应用程序的一侧,然后在您希望与之共享屏幕的第二个应用程序上重复该过程。只需单击屏幕另一侧的窗口即可开始并排使用。
如果您使用的是装有macOSMojave、HighSierra、Sierra或ElCapitan等较旧操作系统的Mac。
1.只需单击并按住位于应用程序窗口左上角的全屏按钮(绿色圆圈)。
2.将窗口边缘拖动到屏幕的左侧或右侧
3.一旦在您想要放置应用程序的计算机一侧,只需松开按钮,然后单击屏幕另一侧的窗口。
4.这会将两者并排放置,允许您同时访问两者。
在Mac上使用分屏
将所需的应用程序设置为并排放置后,您现在可以开始使用两者。只需通过单击该窗口中的任意位置来选择要在其中工作的窗口。如果需要,您可以通过简单地将窗口拖动到另一侧来交换窗口位置,它们将自动交换而无需调整大小。如果您需要调整空间大小,每个应用程序都占用,只需根据您的要求向左或向右拖动窗口之间的垂直线来调整窗口宽度。
在Mac上退出分屏
完成两个应用程序的使用后,您可以通过单击任一应用程序窗口上的全屏按钮轻松地将自己从拆分视图功能中移除。这样做将从分屏视图中退出该应用程序并将窗口返回到全屏,将另一个应用程序放置在您刚刚选择的窗口后面。任何时候使用分屏浏览时,您都可以使用任务控制或触摸手势(例如用触控板上的食指向左或向右滑动)再次恢复为全屏模式。
如果您在使用Mac或iPad上的拆分视图功能时仍然遇到问题,请转到Apple官方支持网站,那里提供更多信息,如果最坏的情况发生,您可以与GeniusBar代表预约以帮助您亲自或直接联系Apple支持。
标签:
