如何在Mac上进行有声屏幕录制
如果您想在AppleMac电脑上创建教程、教学视频或录制演示文稿,而无需购买第三方应用程序。你会很高兴知道Apple提供了一个集成的应用程序,可以很容易地用于在Mac上进行有声屏幕录制。本快速指南将向您展示如何在MacBook笔记本电脑或MacOS计算机上录制带音频的视频。
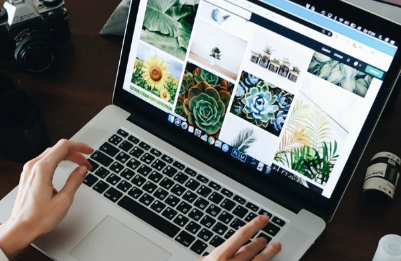
如果您只对在Mac计算机上捕获屏幕截图感兴趣,那么我们之前的指南就是您需要的地方,它会带您了解如何在Mac计算机上捕获屏幕截图。
在本指南中,我们将向您展示如何在您的Mac计算机上进行屏幕录制,让您可以捕捉教学视频、操作方法等。使用Apple应用程序,您可以根据需要捕获整个Mac屏幕或仅捕获选定部分。捕获后,您可以根据需要将录制的屏幕画面转换为教程、GIF和文档。
Mac-屏幕截图-选项-快捷方式
为了帮助您实现这一点,Apple创建了一个小型屏幕截图和屏幕录制应用程序,可以使用快捷命令Shift+Command+5来触发它。这将在屏幕底部打开一个小工具栏,提供如下图所示的几个选项。我们将在本指南中重点介绍的两个关键功能是工具栏中间的屏幕录制图标,右下角有黑圈,在下图中的黄色框中突出显示。这些将帮助您屏幕录制整个Mac桌面或桌面的指定部分,您可以使用选取框工具自行选择。
Mac上的有声屏幕录制
1.上面突出显示的左侧的第一个图标允许您记录整个屏幕。要开始录制过程,请按图标,您的指针将变为摄像头。只需单击屏幕的任何部分即可录制整个屏幕或使用屏幕控件单击录制。要停止录制,请再次单击屏幕控件或同时按下Command+Control+Esc键。
2.截取屏幕录像后,您可以根据需要使用缩略图共享、修剪和保存您的录像。如果您不需要进行任何更改,只需将缩略图向右滑动即可自动保存录音。通过单击缩略图,您将进入修剪编辑模式或单击通用共享图标以通过电子邮件、消息或社交媒体发送录音。
3.右侧上方突出显示的虚线框图标允许您选择要录制的屏幕区域。选择区域后,只需在其中单击即可录制,然后再次单击以停止录制,或使用快捷键Command+Control+Esc停止录制。
使用QuickTime播放器
如果您想在您的Mac上录制带有音频的屏幕,您可以使用Apple提供的QuickTimePlayer。从您的应用程序文件夹中选择它,然后从顶部菜单栏中转到文件>新屏幕录制。将出现如下图所示的工具栏,单击录制按钮旁边的箭头将允许您将音频录制设置更改为所选麦克风或启用在录制过程中显示鼠标点击的功能。通过在选项中选择麦克风,您还将在屏幕视频中录制音频。
您还可以通过简单地调整音量滑块在录制过程中监控音频。如果您遇到音频反馈,只需降低音量或使用带麦克风的耳机。
如果您选择在录制中显示鼠标点击,当您在录制过程中单击时,您会看到指针周围出现一个黑色圆圈。使关注的人更容易通过鼠标查看您正在选择的选项。
准备好开始录制后,只需单击红色录制按钮,然后单击屏幕上的任意位置即可录制整个屏幕,或者拖动并选择要录制的屏幕区域,然后在该区域内单击进行录制。再次,要停止录制,只需单击QuickTimePlayer工具栏中的录制按钮或同时按下键盘快捷键Command+Control+Esc键。
标签:
