如何使用macOS中的缩放功能放大屏幕
2021-07-01 14:21:15
•
来源:
导读 如果您在查看 Mac 桌面元素时遇到问题,请利用其 Zoom 辅助工具来放大您需要的屏幕部分。Apple 在macOS 中的辅助功能提供了许多不同
如果您在查看 Mac 桌面元素时遇到问题,请利用其 Zoom 辅助工具来放大您需要的屏幕部分。
Apple 在macOS 中的辅助功能提供了许多不同的方式来自定义体验,所有这些都是为了让尽可能多的人使用Mac。在可用的工具中,最有用的工具之一是 Zoom,它可以放大显示。
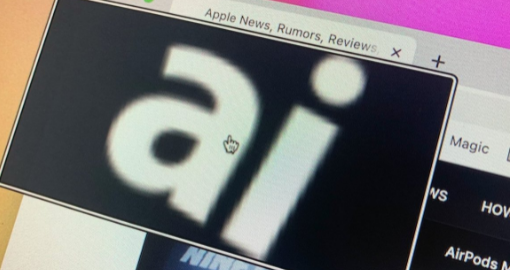
这对于有视力障碍的人来说是必不可少的,但对于在日常任务中拥有完美视力的人来说也很方便。对于市场上的高分辨率显示器,有时文字和其他部分可能太小而无法轻松阅读,这使得显示器的放大倍数非常有用。
以下是在您的工作流程中利用 Zoom 的方法。
启用缩放
默认情况下,macOS 中未启用缩放,用户需要在辅助功能菜单中启用它。
缩放位于系统偏好设置的辅助功能菜单中。
如何在 macOS 中启用缩放放大
单击菜单栏中的Apple 标志,然后选择System Preferences。
单击辅助功能。
在左侧栏中,选择Zoom。它将位于“愿景”部分下,靠近列表顶部。
勾选使用键盘快捷键缩放旁边的复选框。
或者,单击使用带有修饰键的滚动手势进行缩放。
启用后,该功能将立即可用。
要关闭这些功能,只需到达相同的菜单并取消选中相关框即可。
基本变焦控制
根据您选择的复选框,有两种主要方法可以开始使用 Zoom。
如果您选择启用键盘快捷键,则您可以使用三个命令:
按Control-Option-8打开和关闭缩放。
按Control-Option-=放大或增加放大倍数。
按Control-Option-Minus缩小或降低放大倍数。
标签: macOS
郑重声明:本文版权归原作者所有,转载文章仅为传播更多信息之目的,如有侵权行为,请第一时间联系我们修改或删除,多谢。
