如何在Windows 10和Windows 11上截屏
如果您是希望学习如何在Windows PC上截屏的Windows用户,那么您来对地方了。在本文中,我们将介绍在PC上截屏的多种方法,它们很容易做到。
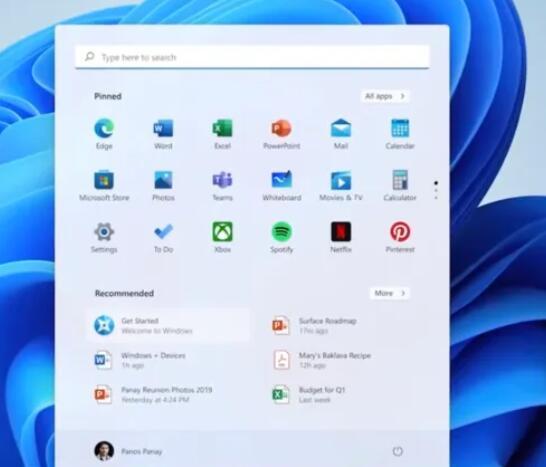
请注意,其中一些提示仅适用于Windows 10和较新的Windows 11。其他人将适用于旧版本的Windows。因此,让我们直接开始吧。
打印屏幕键 (PrtSc) 方法
在Windows PC上截屏最流行的方法是简单地按打印屏幕(PrtSc)键。您需要做的就是认真地按下该按钮。
但有一个问题。简单地按打印屏幕(PrtSc)键似乎不会做任何事情,但它实际上会拍摄屏幕的图片并将其保存到系统的剪贴板中。这与您之前用于复制/粘贴的功能相同,只是它也适用于图像。
粘贴和保存使用打印屏幕键拍摄的屏幕截图
若要查看电脑在按下打印屏幕按钮时拍摄的屏幕截图,可以在电脑上打开任何图像编辑应用,然后将图片粘贴到其中。
如果您不知道什么是图像编辑应用程序,请不要担心。您的Windows PC附带Microsoft Paint应用程序,Microsoft Paint是一个图像编辑应用程序。
单击Windows键,然后搜索“绘画”。Paint应用程序将出现,然后您可以继续打开该应用程序并粘贴屏幕截图。
要在绘画应用程序中粘贴屏幕截图,请右键单击并选择“粘贴”。您还可以通过同时按“Ctrl”和“V”(Ctrl+V)键来使用键盘快捷键。
加载图片后,您可以将屏幕截图保存到任何文件夹。要保存,请同时按键盘上的“Ctrl”和“S”(Ctrl + S)键,然后保存到您喜欢的任何文件夹或位置。
Alt + PrtSc
除了单独按下打印屏幕按钮外,还有另一种选择:“Alt + PrtSc 键”。按 Alt + PrtSc 键将当前活动窗口(而不是整个屏幕)的图片保存到剪贴板。然后,您可以将屏幕截图粘贴到图像编辑应用程序中。
但是,如果您发现所有这些都很麻烦,那么除了这些方法之外,还有更好的选择。
Windows+ 打印屏幕键 (PrtSc) 方法
要进行全屏捕获并将其自动保存到文件夹,您可以同时按 Windows 键和打印屏幕键。当您同时按下“Windows”和“PrtSc”键时,屏幕会变暗,并截取整个屏幕的屏幕截图。
但是,与按 PrtSc 键不同,您无需将屏幕截图粘贴到图像编辑器应用程序中。相反,屏幕截图将自己作为 png 图像文件保存在“屏幕截图”文件夹中。您可以在PC的“图片”文件夹中找到带有自动标记图像的“屏幕截图”文件夹。
如果您使用的是 Windows 11,图片不仅会保存到屏幕截图文件夹中。它还复制图片。因此,您仍然可以将其粘贴到图像编辑应用程序或具有图像支持的应用程序。
有趣的事实:Instagram和Facebook都是支持图像的应用程序。因此,如果需要,您可以将屏幕截图直接粘贴到两个应用程序中。
PrtSc键+OneDrive方法
若要自动将屏幕截图保存到云,可以将 PrtSc 密钥与 OneDrive 结合使用。此方法会自动将屏幕截图保存到 OneDrive 文件夹。这样,您无需打开应用程序即可粘贴屏幕截图。而且,无论您身在何处,都可以访问备份。
首先,右键单击任务栏旁边的 OneDrive 图标。单击“设置”,然后单击“备份”。然后勾选显示“自动将我捕获的屏幕截图保存到OneDrive”的选项卡。
之后,每次使用打印屏幕 (PrtSc) 键拍摄屏幕截图时,它都会自动保存到 OneDrive。只要您可以登录到您的OneDrive帐户,您就可以在任何设备上访问保存的屏幕截图。现在,您不必在其他设备上访问屏幕截图之前复制屏幕截图。
保存到 OneDrive 的屏幕截图也可以从剪贴板访问。
标签:
